Технология обновления нетиповых конфигураций 1С:Предприятия 8 (редакция 12.04.2012)
Данная статья основана на многолетнем опыте по развитию и поддержке учетных решений на платформе 1С:Предприятия. В статье описаны некоторые довольно часто встречающиеся ситуации, вызывающие сложности при обновлении нетиповых конфигураций 1С:Предприятия 8.
В этой статье не описываются методики применения автоматического и автоматизированного обновления конфигураций с использованием внешних компонент и/или программных продуктов. Информацию по ним вы можете найти на этом и других ресурсах Интернета.
Возможно, вы заметили, что при каждом очередном обновлении количество объектов, требующих вашего внимания, только увеличивается. При этом вы точно знаете, что изменен, например, только один документ, а при обновлении выдается список из нескольких десятков измененных объектов. Конечно, можно воспользоваться методикой описанной в статье «Технология обновления нетиповых конфигураций 1С:Предприятия 7.7» от 27.06.2003. Да, это будет работать. Многие именно так выполняют обновления. Но я считаю данный подход неэффективным и трудоемким при обновлении конфигураций на платформе 1С:Предприятия 8. В отличие от платформы 1С:Предприятия 7.7 платформа 1С:Предприятия 8 позволяет открывать одновременно несколько конфигураций (файлы *.cf) и выполнять несколько сравнений конфигураций в одной копии конфигуратора. Исключение составляют, пожалуй, только конфигурации построенные на УПП (Управление производственным предприятием) - они слишком тяжелые, платформа падает.
Процесс обновления конфигураций 1С:Предприятия 8 более автоматизирован по сравнению с 1С:Предприятием 7.7. Достаточно высокий уровень автоматизации позволяет значительно снизить трудоемкость работ при обновлении нетиповых конфигураций. К сожалению, чаще всего процесс обновления нетиповых конфигураций не может быть выполнен полностью в автоматическом режиме и требует вмешательства специалиста.
Возможна ли ситуация, когда процесс обновления будет выполнен полностью автоматически? Конечно. Для этого изменяемые объекты должны быть добавлены и не должны использовать функционал существующей конфигурации. Т.е. эти объекты должны решать абсолютно другие учетные задачи, расширяющие функционал типовой конфигурации поставщика. Согласитесь, что описанная ситуация является крайне редкой. Практически всегда изменения затрагивают объекты типовой конфигурации поставщика.
Следует обратить внимание на то, что база данных может содержать до трех видов конфигураций:
- конфигурация базы данных – это конфигурация, с которой работают пользователи;
- рабочая конфигурация (основная) – это конфигурация, в которую мы можем вносить изменения, при этом пользователи могут продолжать работать;
- конфигурация поставщика – это исходная конфигурация поставщика, на основе которой обычно создаются рабочая конфигурация и конфигурация базы данных. В базе данных может быть несколько конфигураций от различных поставщиков. Поставщиком конфигурации может быть не только фирма «1С».
В случае, когда конфигурация снята с поддержки, конфигурации поставщика не будет. Что в свою очередь значительно повышает трудоемкость обновления.
Рассмотрим процесс обновления и разберем возможные ошибки на примере обновления конфигурации УПП (поставщик типовой конфигурации – фирма «1С», доработки компании Информ Сервис). Изначально обновление данной конфигурации выполнялось не по описанной в данной статье технологии, поэтому рассматриваемые в статье ошибки являются наиболее часто встречающимися на практике. Обновление будет выполняться с версии 1.2.6.2 на версию 1.2.14.1.
Этап 1. Подготовка.
На первом этапе приведем в соответствие рабочую конфигурацию к конфигурации поставщика. Это очень важный этап, который позволит значительно уменьшить объем работ по анализу внесенных нами ранее изменений.
Этот этап можно пропустить, если последнее обновление прошло через «поддержку» (Меню «Конфигурация» → «Поддержка» → «Обновить конфигурацию») или было выполнено по описанной в данной статье методике.
Несоответствие версий рабочей конфигурации и конфигурации поставщика может возникнуть при использовании для обновления *.cf файлов, не из дистрибутива поставщика или при использовании методов обновления отличающихся от описанных в данной статье. Напрмер, объекты добавлялись в рабочую конфигурацию копированием через буфер обмена или Drag&Drop.
1. Сравнение версий.
Проверим номера версий рабочей конфигурации и конфигурации поставщика. Номер рабочей конфигурации смотрим в меню «Конфигурация» → «Открыть конфигурацию» меню «Правка» → «Свойства». В блоке «Разработка» пункт «Версия». (Рисунок 1).
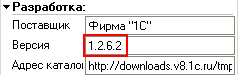
Рисунок 1.
Номер конфигурации поставщика смотрим в меню «Конфигурация» → «Поддержка» → «Настройка поддержки…» пункт «Версия». (Рисунок 2).
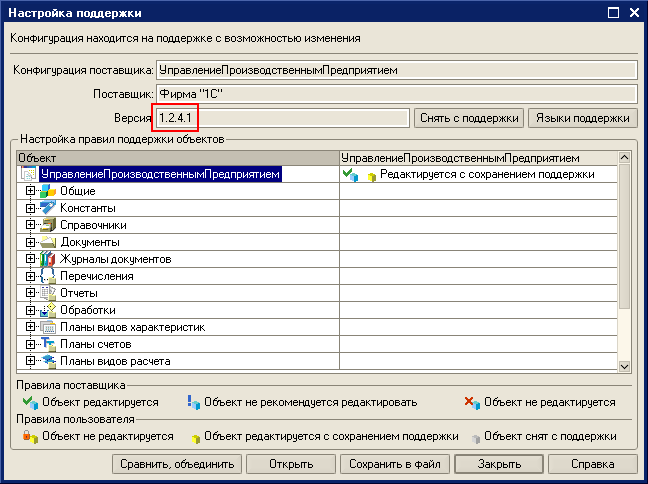
Рисунок 2.
Если номера совпадают, то переходим к следующему этапу. См. Этап 2.
В данном примере необходимо привести в соответствие рабочую конфигурацию и конфигурацию поставщика с постановкой на поддержку объектов, снятых с поддержки или добавленных без постановки на поддержку. Для этого выполним следующие действия:
2. Сохранение рабочей (основной) конфигурации.
Сохраним рабочую конфигурацию в файл, например work.cf. Для этого выберем пункт меню «Конфигурация» → «Сохранить конфигурацию в файл…».
Для приведения в соответствие конфигураций нам понадобится файл *.cf из дистрибутива поставщика с тем же номером версии, что у рабочей конфигурации (Рисунки 3 и 4). Данный файл можно получить при установке соответствующего дистрибутива. По умолчанию установка дистрибутива конфигурации выполняется в каталог C:\Program Files\1cv81\tmplts\. Подробнее об установке шаблонов конфигураций см. документацию.
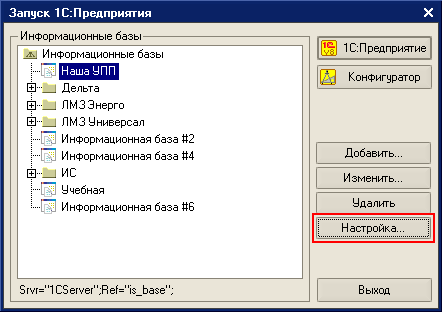
Рисунок 3.

Рисунок 4.
Проверим каталог шаблонов. Если в каталоге шаблонов есть *.cf файл нужной версии, то переходим к пункту 4 Этапа 1.
Что можно сделать, если нет *.cf файла нужной версии конфигурации поставщика? В этом случае можно воспользоваться файлами *.cfu и повторив описанную в Этапе 1 процедуру несколько раз последовательно поднять номер версии до требуемого релиза, в данном случае до 1.2.6.2. Следует отметить, что использование файлов *.cfu может не вскрыть ошибки, допущенные ранее при обновлении. Что, согласитесь, довольно странно, учитывая тот факт, что вначале собирается файл поставщика на основе старой конфигурации поставщика и *.cfu файла, а затем выполняется обновление. Возможно это связано с тем, что в сравнении почему-то участвуют не все объекты конфигурации. Поэтому предлагаю использовать возможно более длинный путь, но и более надежный.
Необходимо создать пустую базу данных со "старой" конфигурацией поставщика. Обновить конфигурацию поставщика до нужной версии и уже её использовать при выполнении работ на 1 этапе. Для получения "новой" конфигурации поставщика нужно сделать следующее:
- Создание "старого" файла поставщика для текущей конфигурации. Файл 1cv8.cf можно взять из дистрибутива поставщика или сохранить из рабочей базы, если конфигурация находится на поддержке. Для сохранения файла 1cv8.cf из рабочей базы необходимо в меню «Конфигурация» → «Поддержка» → «Настройка поддержки...» нажать кнопку «Сохранить в файл» и указать каталог и имя файла. Например, на рабочий стол.
- Создание базы данных с новой конфигурацией поставщика. Базу данных можно создать, используя дистрибутив поставщика с диска ИТС или используя полученный ранее 1cv8.cf с рабочего стола. В первом случае следуем инструкции входящей в дистрибутив. Во втором случае для создания базы из расположенного на рабочем столе файла, создаем новую информационную базу без конфигурации и запускаем конфигуратор. В меню «Конфигурация» → «Загрузить конфигурацию из файла...» указываем файл, сохраненный ранее на рабочем столе. Открываем конфигурацию через меню «Конфигурация» → «Открыть конфигурацию» и обновляем до нужного релиза через меню «Конфигурация» → «Поддержка» → «Обновить конфигурацию» используя файлы *.cfu.
- Создание файла "новой" конфигурации поставщика. Для этого выбираем пункт в меню «Конфигурация» → «Сохранить конфигурацию в файл...». Уточняем расположение и имя файла 1cv8.cf. Нажимаем «Сохранить».
Используя полученный *.cf файл конфигурации поставщика выполним обновление. Для этого выберем пункт меню «Конфигурация» → «Поддержка» → «Обновить конфигурацию», «Выбор файла обновления», «Готово» (Рисунок 5), «Выполнить» (Рисунок 6).
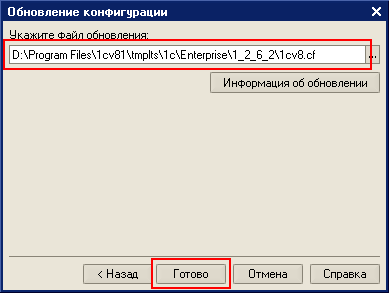
Рисунок 5.
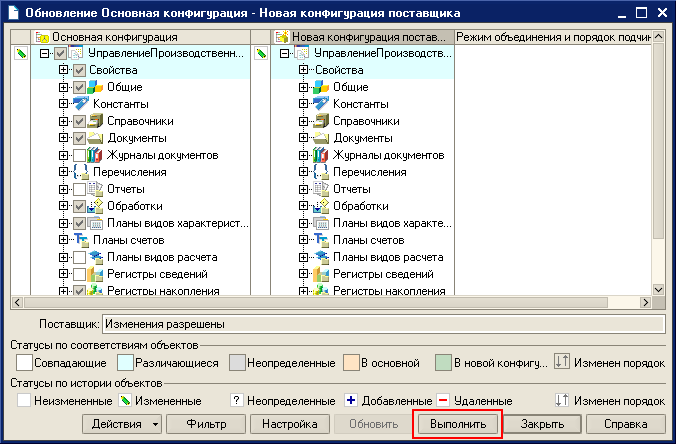
Рисунок 6.
Итак, первая проблема – «Обнаружены ссылки на объекты, помеченные на удаление». (Рисунок 7).
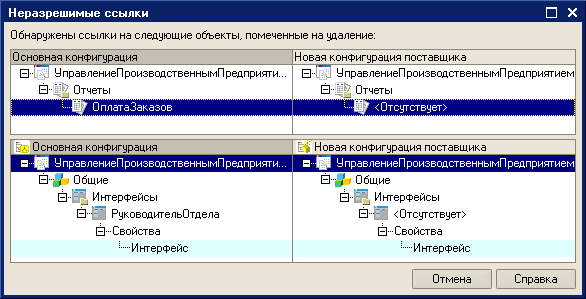
Рисунок 7.
Варианты решения:
- снять пометку с объекта, которыйв конфигурации поставщика;
- удалить ссылку на объект, которыйв конфигурации поставщика.
Исходя из того, что ссылка в добавленном интерфейсе «РуководительОтдела» выполнена на объект конфигурации поставщика, поддержка с которого снята поставщиком (возможно в связи с изменением методики учета), то правильным решением в данной ситуации будет удаление ссылки на этот отчет из интерфейса «РуководительОтдела». Окно сравнения конфигураций не закрываем, ссылку на отчет «ОплатаЗаказов» в интерфейсе «РуководительОтдела» удаляем. После удаления ссылки выполним повторное сравнение конфигураций. Для этого нажмем кнопку «Обновить» в окне обновления (Рисунок 6).
5. Восстановление настроек частично утерянных на предыдущем этапе.
Для восстановления частично утерянных настроек выполним объединение с ранее сохраненным файлом рабочей конфигурации work.cf. Для этого выберем пункт меню «Конфигурация» → «Сравнить, объединить с конфигурацией из файла…».
6. Сохранение результатов обновления.
Сохраним изменения рабочей конфигурации и обновим конфигурацию базы данных. Для этого выберем пункт меню «Конфигурация» → «Обновить конфигурацию базы данных».
Здесь нас поджидает очередная проблема (Рисунок 8).

Рисунок 8.
Для решения данной проблемы посмотрим на причину её возникновения. Причин может быть несколько, но наиболее вероятны следующие из них. Данные объекты были скопированы в рабочую конфигурацию из конфигурации поставщика или поставщик удалил ранее данные объекты, а позже добавил новые с такими же именами, но с другими внутренними идентификаторами. В результате в конфигурации появляются объекты с разными внутренними идентификаторами, но с одинаковыми именами.
С ролями поступаем просто - удаляем, т.к. роли не изменялись (это можно проверить, сравнив старую конфигурацию поставщика и рабочую конфигурацию). С реквизитом документа действуем иначе. Реквизит необходимо переименовать, например ЗаказРезерв1, а после обновления перенести значения из переименованного реквизита в новый. Для этого можно воспользоваться обработкой УниверсальныеПодборИОбработкаОбъектов.epf с диска ИТС.
Рассмотрим еще одну ситуацию, аналогичную предыдущей, но возникшую при обновлении 1С:Бухгалтерии предприятия 8.1. Что делать с формами? (Рисунок 9)
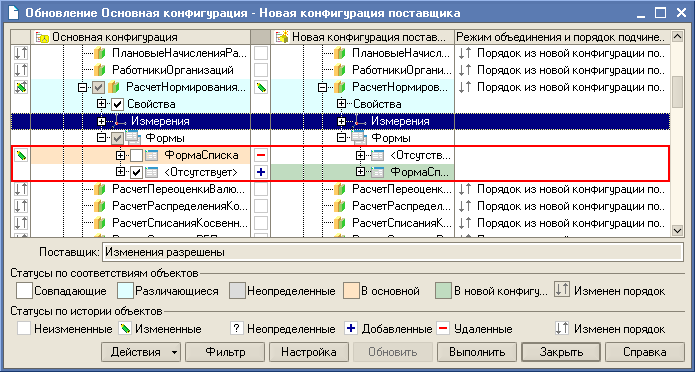
Рисунок 9.
На рисунке мы видим, что ФормаСписка была удалена у поставщика, а затем добавлена поставщиком новая форма с тем же именем. Соответственно необходимо пометить обе формы для обновления и нажать кнопку «Выполнить».
В случае если будет выдано сообщение о том, что имеются ссылки на удаляемые объекты, необходимо не закрывая форму обновления очистить ссылки на удаляемую форму в свойствах объекта. В данном случае в свойствах регистра. После этого необходимо в форме обновления нажать кнопку «Обновить», пометить к обновлению свойства регистра и еще раз нажать кнопку «Выполнить».
Сохраним изменения рабочей конфигурации и обновим конфигурацию базы данных «Конфигурация» → «Обновить конфигурацию базы данных».
Если необходимо, перенесем значения реквизита ЗаказРезерв1 в ЗаказРезерв с помощью внешней обработки в режиме 1С:Предприятие.
После проведения подготовительных работ на Этапе 1 переходим к обновлению основной конфигурации и переносу ранее сделанных доработок типовой конфигурации поставщика.
Для обновления конфигурации нам понадобится файл *.cfu или файл *.cf из дистрибутива поставщика. Подробнее о способах их получения можно почитать здесь.
Если обновление выполняется через несколько версий конфигурации, то следует обратить внимание на ситуацию, описанную в статье«Обновление конфигураций 1С:Предприятия 8. Прыжок через 20 версий». Если обновление выполняется не на рабочей базе, то после завершения работ по подготовке каждого нового этапа сохраняем файлы *.cf. Они понадобятся при обновлении конфигурации рабочей базы данных заказчика.
Если обновление выполняется через несколько версий, то при обновлении следует обязательно обратить внимание на удаляемые объекты и на объекты с измененными именами, а также на действия, выполняемые при первом запуске после обновления. Если эти объекты используются в обработке при первом запуске после обновления, то не следует их удалять, а по объектам с измененными именами следует внести соответствующие изменения в текст модуля обработки. В этом случае, оставленные объекты могут быть удалены при повторном или следующем обновлении.
Если обновление выполняется через несколько версий, то для снижения трудоемкости обновления, можно воспользоваться методикой с вычислением ключевых релизов, описанной в статье «Обновление конфигураций 1С:Предприятия 8. Прыжок через 20 версий».
1. Подготовка баз данных.
Итак, по результатам первого этапа готовим две одинаковые базы. Первая (основная) - наш будущий результат. Вторая (вспомогательная) - для выполнения сравнений, открытия конфигураций и других подготовительных действий. Для файлового варианта это просто копирование файлов основной базы в другой каталог и подключение этого каталога в список баз, для клиент серверного - выгрузка / загрузка.
2. Трёхсторонее сравнение конфигураций.
Откроем обе базы в режиме Конфигуратор и выполним трёхсторонее сравнение конфигураций в обеих базах, используя имеющийся файл новой конфигурации поставщика. Для этого в обеих базах выберем пункт меню «Конфигурация» → «Поддержка» → «Обновить конфигурацию», «Выбор файла обновления», «Готово» (Рисунок 10).
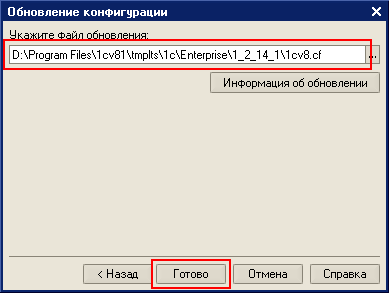
Рисунок 10.
В результате сравнения трех конфигураций (старая конфигурация поставщика, новая конфигурация поставщика и рабочая конфигурация) получаем список измененных объектов. Устанавливаем фильтр «Показывать только дважды измененные свойства» (Рисунки 11 и 12).
Именно с этими объектами необходимо разобраться в первую очередь, т.к. после обновления, выполненные ранее настройки, могут быть утеряны.
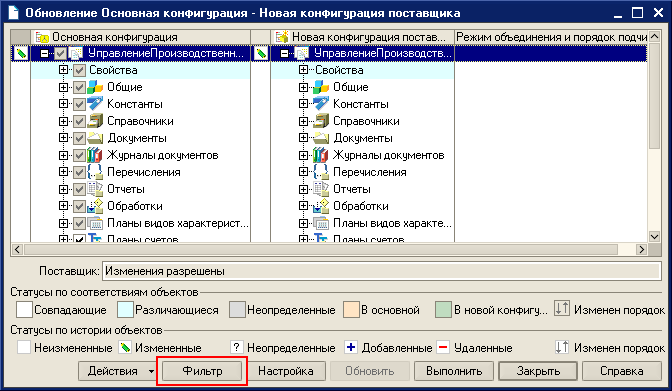
Рисунок 11.
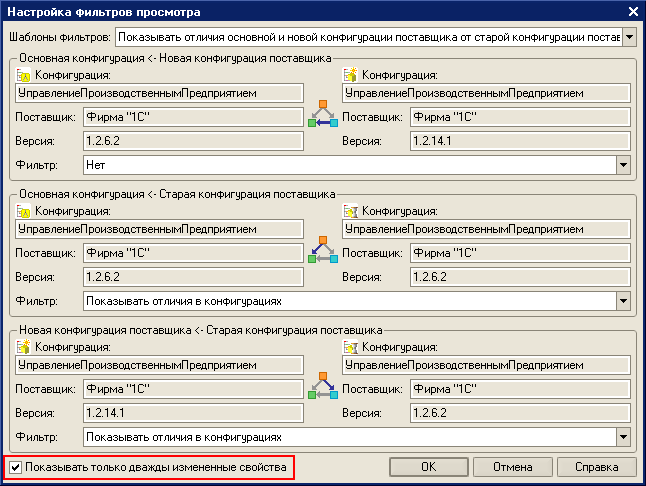
Рисунок 12.
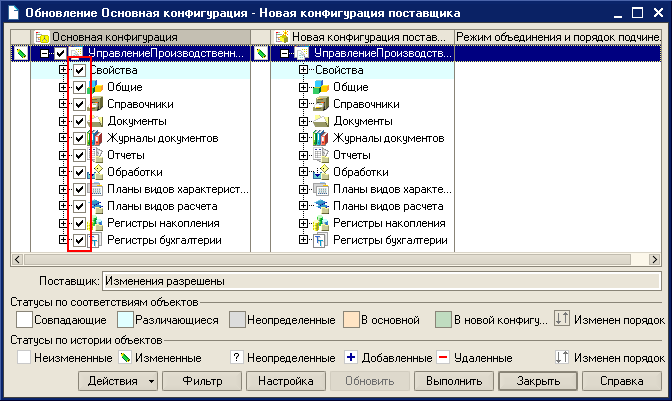
Рисунок 13.
На этом работу во второй (вспомогательной) базе приостанавливаем и продолжаем в основной. Кнопку «Выполнить» во вспомогательной базе не надо нажимать. Нам эта база нужна именно в таком виде до окончания процесса обновления.
Итак, в результате получаем список объектов, дважды измененных при доработке типовой конфигурации и в новой конфигурации поставщика. Если согласиться с обновлением, то сделанные ранее доработки в этих объектах будут утеряны. Поэтому по каждому объекту необходимо принять решение о том, каким образом он будет обновлен (Рисунок 13). На этом этапе выполняем предварительное сравнение исключительно для того, чтобы уменьшить объем работ в дальнейшем. Оценка не точная быстрая - «на глазок».
Если изменений в объекте больше в новой конфигурации поставщика, то оставляем экземпляр объекта поставщика. Оставляем галочку. Затем перенесем изменения из рабочей конфигурации.
Если изменений в объекте больше в рабочей конфигурации, то оставляем экземпляр объекта рабочей конфигурации. Снимаем галочку. Затем перенесем изменения из конфигурации поставщика.
С модулями поступаем немного иначе, т.к. в нашем распоряжении есть возможность сравнивать модули попроцедурно. Т.е. в случае, если в нашей конфигурации и в конфигурации поставщика изменены различные процедуры модуля, то правильно расставив галочки мы избавим себя от ручного переноса изменений кода. Чтобы до этого добраться нажимаем кнопку как это показано на рисунке 14.
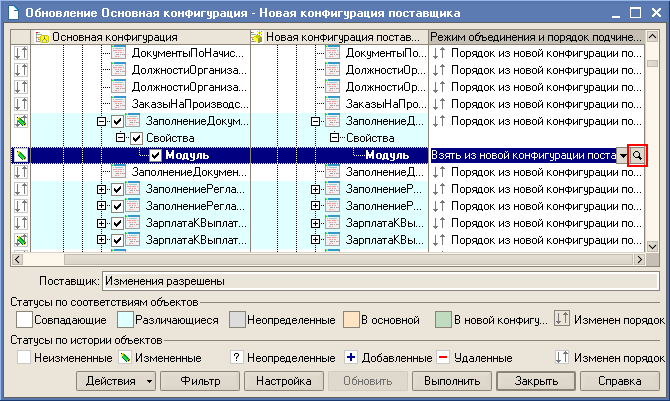
Рисунок 14.
Далее расставляем галочки, указывая какие процедуры и функции следует заменить или удалить (Рисунок 15).
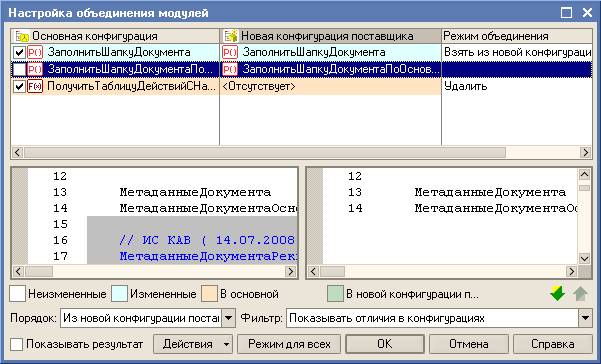
Рисунок 15.
После того как определились с объектами, которые будут обновлены сразу и на которых остались галочки, дублируем состояние по галочкам во вспомогательной базе, а в основной базе нажимаем кнопку «Выполнить». В основной базе получаем почти готовую конфигурацию.
Далее все сравнения выполняем во вспомогательной базе. Одно сравнение у нас уже есть - трехстороннее. Для определения ранее внесенных изменений выполняем дополнительное второе сравнение старой конфигурации поставщика с основной конфигурацией. Для этого выберем пункт в меню «Конфигурация» → «Сравнить конфигурации:», выберем для сравнения «Конфигурация поставщика» и «Основная конфигурация» (Рисунок 16).
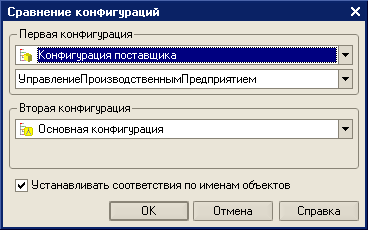
Рисунок 16.
Аналогичным образом сравниваем старую конфигурацию поставщика с новой. Для сравнения нам понадобится файл новой конфигурации поставщика. Если такого файла нет, то теперь его можно получить из основной базы. Для сохранения в файл новой конфигурации поставщика в основной базе в меню «Конфигурация» → «Поддержка» → «Настройка поддержки:» нажимаем кнопку «Сохранить в файл». (Рисунок 2). Указываем имя файла, например, new.cf. Далее делаем третье сравнение конфигураций и при сравнении в качестве второй конфигурации указываем файл new.cf.
Итак, мы получили в дополнительной базе список дважды измененных объектов. И еще два сравнения, которые помогут нам более эффективно перенести ранее сделанные настройки из старой версии в новую. В основной базе мы получили почти готовую конфигурацию, в которой необходимо разобраться с дважды измененными объектами.
Для сокращения времени на анализ изменений типовой конфигурации и, соответственно, на обновление было бы уместно комментировать все вносимые в конфигурацию изменения, отмечая не только измененный текст модулей, но и цель выполненных изменений. По ряду причин очень часто этого не делают. При выполнении обновления интересуют не причины внесения изменений, а их последствия. А именно необходимость сохранить функционал измененной конфигурации. Возможно это потребует не переноса измененных строк, а полной переработки добавленного (измененного) кода под функционал новой конфигурации поставщика.
Сравнение форм, таблиц, и модулей объектов в конфигурации выполняется с достаточной степенью детализации (Рисунок 17). Этого вполне достаточно для принятия решений.

Рисунок 17.
Но в некоторых случаях данные в отчетах о сравнении представляются в виде, не позволяющем принять решение быстро. Например, в случае изменения типа реквизитов, имеющих составной тип данных, состав вводимых на основании объектов и т.д. Именно на данном этапе, ввиду его сложности, происходит потеря доработок при обновлении. Рассмотрим эту ситуацию на примере реквизитов, имеющих составной тип данных. При формировании отчета о сравнении объектов (Рисунок 17) различающиеся данные в сравниваемых конфигурациях представлены в виде списков, содержащих состав типов данных, разделенных запятыми. При этом в отчете совершенно не видно, какие типы данных были добавлены или удалены. Конечно, для выявления различий отчет можно распечатать и «скрыжить». В рассматриваемом примере таких объектов около 200. Очевидно, что процесс сравнения представляется достаточно трудоемким и составит около 50 часов.
Для снижения трудоемкости работ при сравнении объектов можно воспользоваться конфигурацией «Сравнение ячеек», разработанной компанией Информ Сервис. Примерно в 20 раз может выть снижена трудоемкость работ при сравнении составных объектов.
Конфигурация «Сравнение ячеек» запускается в режиме 1С:Предприятие и позволяет представить информацию из отчета о сравнении объектов в наглядном виде (Рисунки 18 и 19). Для сравнения используются возможности 1С:Предприятия 8.
Рисунок 18.
Рисунок 19.
Схема работы конфигурации проста. В конфигураторе создаем отчет о сравнении объектов (Рисунок 17) и сохраняем в файл, например ОтчетОСравнении.mxl. Открываем 1С:Предприятие и в диалоге (Рисунок 18) выбираем сохраненный файл и указываем сравниваемые ячейки. Для этого дважды щелкаем правой клавишей мыши на выбранной ячейке табличного документа. По кнопке «Сравнить» получаем результат сравнения, в котором различающиеся позиции выделены цветом (Рисунок 19).
Далее, исходя из того, что сравнение выполняется по тем же принципам сравнения объектов, схема действий будет выглядеть так. Сохраняем следующий отчет под тем же именем файла. Нажимаем кнопки «Обновить» и «Сравнить». Более подробное описание данной обработки можно посмотреть здесь «Сравнение ячеек».
Особо пристальное внимание следует уделить шаблонам RLS по измененным ролям пользователей.
После завершения обновления и переноса, ранее сделанных изменений типовой конфигурации выполним синтаксический контроль модулей и проверим работу измененных объектов. После успешного тестирования процесс обновления конфигурации можно считать завершенным. Теперь осталось обновить внешние печатные формы, отчеты и обработки. Для некоторых конфигураций необходимо проверить формы отчетности подключенные как внешние.
Этап 3. Сдача работ.
В приведенном примере объем работ по исправлению ошибок, допущенных при предыдущих обновлениях, а также по обновлению на версию 1.2.14.1 и переносу ранее внесённых в типовую конфигурацию изменений составляет порядка 100-150 часов. Выполнить такой объем работ, выполняя обновление непосредственно в базе заказчика, не представляется возможным. Соответственно подготовительные работы необходимо выполнить на копии базы данных, а результат обновления перенести в рабочую базу заказчика.
Вначале внимательно изучаем инструкцию из дистрибутива поставки. Выполняем необходимые работы перед обновлением в рабочей базе.
Если в рабочей базе данных заказчика во время подготовки обновления не проводились работы по изменению конфигурации, а обновление готовилось на актуальной копии рабочей базы данных, то для переноса настроек сохраним рабочую конфигурацию в файл, например work_2.cf, выбрав пункт меню «Конфигурация» → «Сохранить конфигурацию в файл…».
Дальнейшие действия на стороне заказчика будут следующие:
- создать резервную копию базы данных;
- используя файл work_2.cf, переносим изменения. Для этого выберем пункт меню «Конфигурация» → «Загрузить конфигурацию из файла…»;
- на вопрос об обновлении конфигурации базы данных ответим согласием.
Если в рабочей базе данных заказчика во время подготовки обновления проводились работы по изменению конфигурации, то эти изменения необходимо также отразить при обновлении.
Если обновление готовилось не на актуальной копии рабочей базы данных, то для переноса настроек воспользуемся методикой использованной на первом этапе. Для этого нам понадобится файл *.cf типовой конфигурации поставщика (1.2.14.1) и результат обновления в виде также *.cf файла. Для этого сохраним рабочую конфигурацию в файл, например work_2.cf, выбрав пункт меню «Конфигурация» → «Сохранить конфигурацию в файл…».
Дальнейшие действия на стороне заказчика будут следующие:
- создать резервную копию базы данных;
- используя файл *.cf типовой конфигурации поставщика, выполним обновление. Для этого выберем пункт меню «Конфигурация» → «Поддержка» → «Обновить конфигурацию», «Выбор файла обновления», «Готово» (Рисунок 10), «Выполнить»;
- используя файл work_2.cf, переносим изменения. Для этого выберем пункт меню «Конфигурация» → «Сравнить, объединить с конфигурацией из файла…»;
- сохраним изменения рабочей конфигурации и обновим конфигурацию базы данных. Для этого выберем пункт меню «Конфигурация» → «Обновить конфигурацию базы данных».
Далее следуем инструкциям из дистрибутива поставки и выполняем необходимые работы после обновления.
04.05.2008 /Константинов Алексей Викторович/
редакция от 12.04.2012
редакция от 12.04.2012
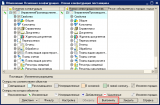
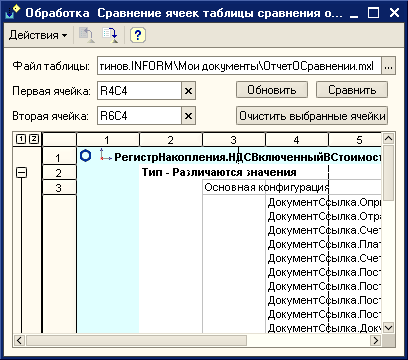
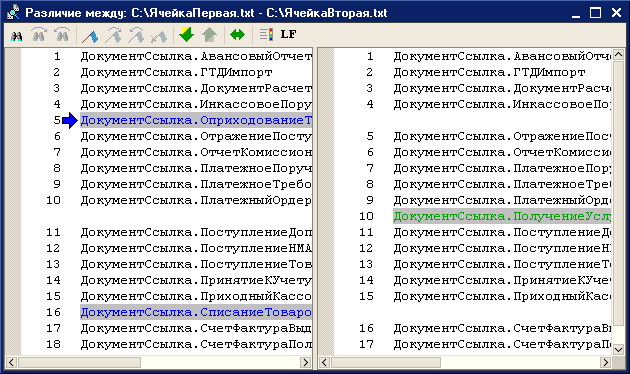
Комментариев нет:
Отправить комментарий